
Faculty Support
Panorama by YuJa
Panorama is an accessibility tool added to Brightspace that:
-
Provides instructors with accessibility scores for course documents and instructions to correct accessibility issues.
-
Provides students and instructors the ability to convert course documents into multiple alternative formats (e.g EPUB, braille, immersive reader, etc.).
-
Provides all users the ability to alter website display to assist a variety of accessibility needs (e.g. visually impaired, dyslexia, ADHD, etc.).
Panorama is supported in Chrome (recommended), Firefox and Safari.
An extension to the browser is required. To setup, users (instructors or students) click on the YuJa Panorama widget and then select the User Setup on the page that opens.

The Panorama widget
NOTE: Instructors using a custom homepage will need to add the Panorama widget to their homepage.
Additional information regarding Panorama can be found at:
The Yuja Panorama Webpage
When the YuJa Panorama webpage opened when clicking on the widget, instructors will see three icons in the left column.
-
Top icon (not available to students) opens the accessibility report for the course.
-
Middle icon opens directions and link to install the Panorama extension.
-
Bottom icon allows instructors to disable alternative text formats and select the language Panorama uses. Students can only select their language.
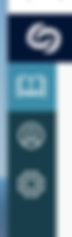
The course accessibility report provides overview information regarding the accessibility of documents in the course. The Switch Course button allows instructors to view the reports for their other courses.

Clicking the Settings (gear) icon on the Panorama webpage open a window that allows instructors to set the availability of alternative formats in their individual courses. By default, all alternative options are turned on except the language translation feature. If appropriate, instructors may elect to enable this option in their individual courses.

Evaluating and Correcting Document Accessibility Issues
In Content, next to file names the Panorama icon will appear. For instructors, the color and shape of these icons will depend on the accessibility score of the document. When instructors click on the icon, an Alternative Formats window will open with the Accessibility Report & Score listed at the top. Click on the Accessibility Report line to view the accessibility issues identified and the suggested fixes.


Panorama Icons
-
The blue circle is for student view.
-
The green hexagon is for accessibility scores greater than 70%.
-
The yellow triangle is for accessibility scores between 30% and 70%.
-
The red octagon is for accessibility scores less than or equal to 30%.
-
The grey prohibition sign is for documents with disabled alternative formats.
Viewing Alternative Formats
Clicking on the Alternative Format icon located by the document name opens a window listing the available formats that can be generated from the original file. The alternative formats are:

-
Source File: View the document in its original format, suitable for download viewing.
-
PDF: View the document in PDF format, suitable for both online and download viewing.
-
Immersive Reader: Allows for customizations to text preferences, grammar options, and reading preferences while following along with the audio playback.
-
Text File: View the document in a pure text format without any formatting styles, suitable for both online and download viewing.
-
View the document in the ebook format, suitable for any ebook reader application.
-
View the document in the braille format, suitable for download viewing (a braille reader is required).
-
Audio Podcast: Audio playback for documents, suitable for both online and download listening.
-
Math Formats: Convert documents containing math equations into LaTeX, clear text (i.e., numbers and symbols to words), or MP3 files.
-
Language Translation: Translate a document automatically to over 100 languages, which can be downloaded.
NOTE: The language translation option is turned OFF by default. Instructors are able to turn this feature on in individual courses.
Changing Website Display
All users will see the icon for changing the website accessibility setting in the lower right of the webpage. Clicking on the icon open the Website Accessibility window. Here users will find:

-
Accessibility Profiles: Provides the option to select website appearance from pre-sets optimized for seven common needs.
-
Content Adjustments: Provides options to adjust the appearance of individual page elements.
-
Color Adjustments: Provides options to adjust color settings on the page.
The users website display setting can be SAVED or RESET to the browser settings.
